This is default featured post 1 title
Go to Blogger edit html and find these sentences.Now replace these sentences with your own descriptions.This theme is Bloggerized by Lasantha Bandara - Premiumbloggertemplates.com.
This is default featured post 2 title
Go to Blogger edit html and find these sentences.Now replace these sentences with your own descriptions.This theme is Bloggerized by Lasantha Bandara - Premiumbloggertemplates.com.
This is default featured post 3 title
Go to Blogger edit html and find these sentences.Now replace these sentences with your own descriptions.This theme is Bloggerized by Lasantha Bandara - Premiumbloggertemplates.com.
This is default featured post 4 title
Go to Blogger edit html and find these sentences.Now replace these sentences with your own descriptions.This theme is Bloggerized by Lasantha Bandara - Premiumbloggertemplates.com.
This is default featured post 5 title
Go to Blogger edit html and find these sentences.Now replace these sentences with your own descriptions.This theme is Bloggerized by Lasantha Bandara - Premiumbloggertemplates.com.
Thursday, November 27, 2014
3 Aplikasi Terbaik Untuk Remote Komputer
Wednesday, November 26, 2014

Membuat RT/RW WIFI-Banyaknya pertanyaan yang diajukan ke penulis mengenai panduan peralatan yang dibutuhkan membuat RT RW Net, mendorong kami menuliskannya dalam blog ini,
pertama yang anda siapkan, adalah bahwa anda sudah memiliki koneksi internet Unlimited di tempat atau rumah yang akan dijadikan sebagai pemancar Wireless LAN(WLAN) anda.
Peralatan yang dibutuhkan antara lain :
1. Access Point

Fungsi Access Point ibaratnya sebagai Hub/Switch di jaringan lokal, yang bertindak untuk menghubungkan jaringan lokal dengan jaringan wireless/nirkabel para client/tetangga anda, di access point inilah koneksi internet dari tempat anda dipancarkan atau dikirim melalui gelombang radio, ukuran kekuatan sinyal juga mempengaruhi area coverage yang akan dijangkau, semakin tinggi kekuatan sinyal(ukurannya dalam satuan dBm atau mW) semakin luas jangkauannya.
2. Antena Omni

Untuk memperluas coverage area hingga beberapa Kilometer, anda memerlukan antena omni eksternal, meski ketika anda membeli access point sudah dilengkapi antena omni, namun belumlah cukup karena hanya berkekuatan sekitar 3-5dB, untuk memperluas area jangkauannya, anda memerlukan antena Omni eksternal, yang rata-rata berkekuatan 15dB.
Antena Omni ini memiliki pancaran atau radiasi 360 derajat, jadi cocok bisa menjangkau client dari arah mana saja.
3. Box Access Point

Untuk melindungi access point anda, maka diperlukan pelindung berbentuk kotak, bisa terbuat dari plastik atau plat besi, rata-rata kotak ini sudah dilengkapi dengan kunci pengaman, dan box ini memang harus diletakkan persis di bawah antena.
4. Kabel Pigtail/Kabel Jumper

Kabel Pigtail atau kabel jumperl diperlukan untuk menghubungkan antara antena omni dengan dengan access point, perhatikan panjang maksimal yang diperlukan hanya 1 meter, selebih dari itu anda akan mengalami degradasi sinyal(loss dB) Pada kedua ujung kabel terdapat konektor dimana type konektor disesuaikan dengan konektor yang melekat pada access point anda.
5. POE (Power Over Ethernet)

Agar kabel listrik tidak dinaikkan ke atas untuk "menghidupkan" access point maka anda memerlukan alat "POE" ini yang fungsinya mengalirkan listrik melalui kabel ethernet atau kabel UTP/STP, dengan alat ini maka anda tidak perlu repot-repot lagi mengulur kabel listrik ke atas tower, lebih praktis dan hemat.
6. Kabel UTP/STP

Meski namanya perangkat wireless, namun peranan kabel juga diperlukan, kabel UTP/STP ini diperlukan untuk menghubungkan antara access point dengan jaringan kabel pada LAN lokal anda, jadi di bawah dia bisa ditancapkan ke komputer Gateway/Router atau ke Hub/Switch, pilihlah kabel UTP/STP yang berkualitas baik guna meningkatkan kualitas arus listrik yang dilewatkan melalui POE.
7. Penangkal Petir (Lightning Arrester)
Sebagai pengaman dari petir maka anda memerlukan alat ini yang berfungsi menyalurkan kelebihan beban listrik saat petir menyambar ke kabel pembumian(grounding), komponen ini dipasang pada kabel jumper antara perangkat access point dengan antena eksternal. Grounding untuk penangkal petir umumnya ditanam dengan batang tembaga hingga kedalaman beberapa meter sampai mencapai sumber air. Ingat grounding yang kurang baik akan menyebabkan perangkat wireless tetap rentan terhadap serangan petir.
8. Tower
Guna mendapatkan jangkauan area coverage yang maksimal, anda perlu menaikkan antena omni eksternal ke tempat yang tinggi agar client WLAN anda bisa menangkap sinyal radio anda dengan baik.
## PERANGKAT CLIENT WLAN ##

Pada sisi client, untuk menangkap sinyal dari "antena omni" anda maka perangkat client sbb :
1. Untuk Client yang jaraknya dari tempat pemancar kurang dari 1 KM, lebih ekonomis jika menggunakan wajan bolic, dimana pada perangkat tersebut biasanya sudah dilengkapi dengan USB Wifi, yang disambungkan dengan kabel UTP plus kabel extended USB, jadi langsung anda bisa menancapkannya ke komputer.

2. Apabila jarak client lebih dari 1 KM, anda membutuhkan 2 perangkat, pertama, access point dan kedua antena eksternal pengarah atau type grid untuk menangkap sinyal dari pemancar anda. Berikut rekomendasinya :
- Jarak 0-1 KM, pakailah wajan bolic lebih ekonomis
- Jarak 1-2 KM, Akses poin merk Edimax/Minitar/Linksys, antenanya anda bisa
pakai Yagi atau Backfire
- Jarak 2-3 KM, Akses poin merk Edimax/Minitar/Linksys, antena Grid 24db
- Jarak 3-10 KM. Akses poin merk Senao SL2611/Mikrotik, antena Grid 24db
- Jarak 10 KM lebih, Akses poin merk Senao ECCB3220/Mikrotik, antena Grid
24db.
Linux
 Linux (lee'nuhks/ or /li'nuks/,_not_/li:'nuhks) is a free and open-source operating system developed by Linus Torvalds and friends and was first announced by Linus in a post he made August 25, 1991. The Linux kernel runs on numerous different platforms including the Intel and Alpha platform and is available under the GNU General Public License.
Linux (lee'nuhks/ or /li'nuks/,_not_/li:'nuhks) is a free and open-source operating system developed by Linus Torvalds and friends and was first announced by Linus in a post he made August 25, 1991. The Linux kernel runs on numerous different platforms including the Intel and Alpha platform and is available under the GNU General Public License.Linux may be obtained in two different ways. All the necessary components can be downloaded free of charge from the Internet. This means that an individual operating system can be assembled for almost nothing. An alternative is to use a so-called Distribution, offered by various companies and including a wide range of applications and installation programs that significantly simplify the installation of Linux.
Presently, Linux is successfully being used by several millions of users worldwide. The composition of user groups varies from private users, training companies, universities, research centers right through to commercial users and companies, who view Linux as a real alternative to other operating systems.
Linux distributions, flavors, and variants
There are hundreds of different distributions of Linux that have been released. Below are just a few that we currently have listed on our site. A great site that lists almost every distribution as well as rankings is DistroWatch.- CentOS
- Chrome OS
- Crunchbang Linux
- Damn Small Linux (DSL)
- Debian
- Gentoo
- Linpus Linux
- Puppy Linux
- Rasbian
- Red Hat
- Slackware Linux
- SparkyLinux
- SUSE Linux
- Ubuntu
- VectorLinux
Related pages
Use HTML color picker to find your HTML color code
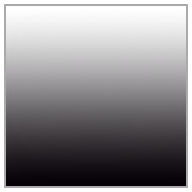


Additional information
- See the HTML color codes page for a full listing of color codes and additional information about using them in your web page.
- All color questions and answers.
Top 10 Facebook tips
Hide users, games, polls, etc.
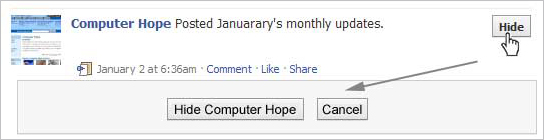
Update your privacy settings
- Under Search in Privacy settings uncheck Public Search Results. This will prevent users from finding your account and profile picture in search results such as Google
- Under Application settings, make sure you're only allowing applications you want to have access to your information. Applications that you grant rights to can have access to your Facebook profile information.
- If you're curious to see how a program or web page connect to the Facebook API can see your profile see Tip135.
Use the Facebook top bar for navigation

Modify your account notifications
Top News and Most Recent
View High School work friends
Quickly change profile picture
Don't post private information on friend's walls on in comments
Suggestions and random friend invites
Tag your Facebook friends in your photos
Top 10 computer mouse tips everyone should know
 Most computer users don't take full advantage of the
computer Mouse. Below are computer mouse tips and secrets that help you
get the full potential of your computer mouse and increase your overall
productivity while on the computer.
Most computer users don't take full advantage of the
computer Mouse. Below are computer mouse tips and secrets that help you
get the full potential of your computer mouse and increase your overall
productivity while on the computer.
Shift key and mouse click
Take full advantage of the scroll wheel
- The mouse wheel is not just a wheel, it can also be used as a button. Pressing down on the wheel will act like a third mouse button. This can be used to open a web page in a tab by clicking the wheel on any link and can also be used to close a tab by clicking the wheel on any open tab.
- Zoom in and Out on a web page, word document, excel spreadsheet, etc. by holding down the Ctrl key and scrolling up to zoom in and down to zoom out.
- Holding down the Shift key while scrolling up or down in most Internet browsers to go back and forward between web pages.
- Some mouse wheels can be pushed left or right to also move back and forward on a web page.
Select with double and triple click
 Use the right-click
Use the right-click
Ctrl key and mouse click or highlight
Use the mouse side buttons
Use the Windows Snap To feature
Manage the open window with the mouse
Move the mouse with your keyboard
Customize your mouse
Top 10 free PC programs everyone should have
Antivirus and malware protection
Backup solutions
Browsers
Compression utility
Disc ripper and creation utility
FTP, SFTP, and SSH Utility
Image editor, paint program, and picture organizer
Multimedia
Office Suite
Top 10 Windows 8 tips and tricks
Update to Windows 8.1
Customize your tiles
 Make the most of your Windows Start screen tiles by adjusting the sizes, where they are located, and what is listed.
Make the most of your Windows Start screen tiles by adjusting the sizes, where they are located, and what is listed.- Move any tile by clicking and dragging the tile. While moving a tile, if you need a larger view of the Start screen move the tile towards the top or bottom of the screen to zoom out.
- Use your mouse wheel to scroll left-to-right through your tiles.
- Any Desktop shortcut or program can be pinned to the Start screen by right-clicking the icon and choosing Pin to Start.
- In the bottom right-hand corner of the start screen is a magnifying glass with tiles, click this icon to get a zoomed out view of your Start screen. In this view, if you right-click on a group of tiles you'll be given the option to name group, which can be useful if you have a group of related tiles (e.g. games). In this view, you can also click and drag a group to organize your tile groups.
- Create a new speed bump between tile groups by moving a tile to a speed bump.
- Resize any User tile or Live tile by right-clicking the tile and choosing resize.
- If there is a tile you want on your Taskbar, right-click the tile and choose Pin to taskbar.
- Show admin applications on the Start screen by clicking Settings in Charms, click Settings, and change the Show administrative tools from No to Yes.
- In Internet Explorer 10, you can also pin any of your favorite web pages to your Start Screen.
Windows 8 keyboard shortcuts
- Press the Windows key to open the Start screen or switch to the Desktop (if open).
- Press the Windows key + D opens the Windows Desktop.
- Press the Windows key + . to pin and unpin Windows apps on the side of the screen.
- Press the Windows key + X to open the power user menu, which gives you access to many of the features most power users would want (e.g. Device Manager and Command Prompt).
- Press the Windows key + C to open the Charms.
- Press the Windows key + I to open the Settings, which is the same Settings found in Charms.
- Press and hold the Windows key + Tab to show open apps.
- Press the Windows key + Print screen to create a screen shot, which is automatically saved into your My Pictures folder.
Know your hot corners
Taking advantage of search
Running two apps side by side

Windows 8 Task Manager

Use a picture password to log into your computer
- Open the Windows Charms.
- Click Settings and then More PC settings
- In the PC settings window click Users and then select Create a picture password
Take advantage of Windows 8 apps

Top 10 keyboard shortcuts everyone should know

Using keyboard shortcuts can greatly increase your productivity, reduce repetitive strain, and help keep you focused. For example, highlighting text with the keyboard and pressing Ctrl + C is much faster than taking your hand from the keyboard, highlighting the text using the mouse, clicking copy from the file menu, and then putting your hand back in place on the keyboard. Below are our top 10 keyboard shortcuts we recommend everyone memorize and use.
Ctrl + C or Ctrl + Insert
Ctrl + V or Shift + Insert
Ctrl + Z and Ctrl + Y
Ctrl + F
Alt + Tab or Ctrl + Tab
Ctrl + Back space and Ctrl + Left or Right arrow
Ctrl + S
Ctrl + Home or Ctrl + End
Ctrl + P
Page Up, Space bar, and Page Down
Other Recommended Shortcuts
We also recommend the following keyboard shortcuts, as they can be very useful:Ctrl + O
F2
How do I clean an Inkjet printer?

Over time Inkjet printers can become dirty due to excess ink "leaking" out of the ink cartridges. Ink can build up on major components of the printer, causing the print quality to decrease. When this occurs, it may be necessary to clean the printer.
- Print Heads
- Ribbon
- Ink Reservoir
- Stabilizer Bar
Cleaning a Printer
Tip: Search for terms like printer maintenance, printer cleaning, and troubleshooting.
Tip: Always check both your manufacturer’s documentation and warnings and advisories on cleaning products to be sure they are compatible with your printer and the cleaning job that needs to be done.
Cleaning the Outside of Your Printer
1. Turn your printer off before cleaning.
2. Clean the outside of your printer with a moist, lint-free cloth. Flour sacking or 100% cotton white t-shirt material works well.
3. Usually a solution of one part vinegar and one part water is safe to use, but when moistening a cloth, be sure to wring out all the excess. Distilled or RO (reverse osmosis) water minimizes mineral residues. If you do use a prepared cleaner, make sure it is safe for both electronics and plastics.
4. Always moisten the cloth. Never spray an aerosol directly onto your printer.
Cleaning a Laser Printer
1. Turn the printer off, unplug it, and allow it to cool down before you begin.
2. Remove the internal paper trays.
3. Remove the toner cartridge and place it on a piece of clean paper.
4. Clean inside the toner cavity with a dry, lint-free cloth and printer brush.
5. Clean the printer mirror gently with the brush. Don't touch the mirror if a brush isn't provided.
6. Wipe away dust and spilled toner. Remove paper fragments.
7. Clean the rollers, but don’t touch the transfer (sponge) roller.
8. Replace the toner cartridge.
Tip: Exposure to light can damage toner cartridges. Always cover your toner cartridge with an extra lint-free cloth or piece of paper after removing it.
Cleaning an Inkjet Printer
Most inkjets have a self-cleaning process you can access from your printer’s control panel. If that process doesn’t remedy the problem, try one of the following. Remember to check your manufacturer’s documentation and the product documentation to be sure it is right for your printer.
1. Inkjet cleaning cartridges flush dirt and debris out of clogged printer nozzles, restoring the quality of your prints and prolonging the life of your print heads. However, take care that the cleaning fluid you use is approved for your brand and model of printer.
2. Before cleaning inside your inkjet, turn it off and unplug it. Let it cool down if necessary.
3. Dust, hair, and lint from inexpensive papers can gum up your printer’s rollers. A computer vacuum is usually a safe way to remove debris.
4. Roller cleaning sheets can help in cleaning print rollers. Again, check documentation before use.
Tip: Most manufacturers recommend against using compressed air since the propellant may add moisture to the inside of your printer.
Sunday, November 23, 2014
Fast & Furious 6 Free Download
Download Film Fast & Furious 6
Sinopsis Film Fast & Furious 6:Pasca peristiwa di Fast Five, anak Brian O'Conner dan Mia Toretto lahir, Dominic Toretto dan Elena Neves menjalin hubungan, dan sisanya hidup mewah. Meski mereka hidup damai beserta seluruh kekayaannya, mereka tidak dapat pulang ke Amerika Serikat karena status buronnya di seluruh dunia dan catatan kelamnya. Sementara itu, agen Luke Hobbs dan rekan barunya, Riley, menyelidiki penyerangan terhadap konvoi militer Rusia dan menyimpulkan bahwa tim yang dipimpin mantan perwira SAS Owen Shaw bertanggung jawab. Setelah bertemu Dominic, Hobbs memintanya memburu Shaw dan menunjukkan foto terkini Letty yang rupanya tidak mati dan bekerja sama dengan Shaw. Dominic sepakat dan mengumpulkan teman-temannya. Mereka menerima tawaran tersebut dengan imbalan ampunan dari pemerintah Amerika Serikat jika berhasil.
Membuat RT/RW WIFI

Membuat RT/RW WIFI-Banyaknya pertanyaan yang diajukan ke penulis mengenai panduan peralatan yang dibutuhkan membuat RT RW Net, mendorong kami menuliskannya dalam blog ini,
pertama yang anda siapkan, adalah bahwa anda sudah memiliki koneksi internet Unlimited di tempat atau rumah yang akan dijadikan sebagai pemancar Wireless LAN(WLAN) anda.
Peralatan yang dibutuhkan antara lain :
1. Access Point

Fungsi Access Point ibaratnya sebagai Hub/Switch di jaringan lokal, yang bertindak untuk menghubungkan jaringan lokal dengan jaringan wireless/nirkabel para client/tetangga anda, di access point inilah koneksi internet dari tempat anda dipancarkan atau dikirim melalui gelombang radio, ukuran kekuatan sinyal juga mempengaruhi area coverage yang akan dijangkau, semakin tinggi kekuatan sinyal(ukurannya dalam satuan dBm atau mW) semakin luas jangkauannya.
2. Antena Omni

Untuk memperluas coverage area hingga beberapa Kilometer, anda memerlukan antena omni eksternal, meski ketika anda membeli access point sudah dilengkapi antena omni, namun belumlah cukup karena hanya berkekuatan sekitar 3-5dB, untuk memperluas area jangkauannya, anda memerlukan antena Omni eksternal, yang rata-rata berkekuatan 15dB.
Antena Omni ini memiliki pancaran atau radiasi 360 derajat, jadi cocok bisa menjangkau client dari arah mana saja.
3. Box Access Point

Untuk melindungi access point anda, maka diperlukan pelindung berbentuk kotak, bisa terbuat dari plastik atau plat besi, rata-rata kotak ini sudah dilengkapi dengan kunci pengaman, dan box ini memang harus diletakkan persis di bawah antena.
4. Kabel Pigtail/Kabel Jumper

Kabel Pigtail atau kabel jumperl diperlukan untuk menghubungkan antara antena omni dengan dengan access point, perhatikan panjang maksimal yang diperlukan hanya 1 meter, selebih dari itu anda akan mengalami degradasi sinyal(loss dB) Pada kedua ujung kabel terdapat konektor dimana type konektor disesuaikan dengan konektor yang melekat pada access point anda.
5. POE (Power Over Ethernet)

Agar kabel listrik tidak dinaikkan ke atas untuk "menghidupkan" access point maka anda memerlukan alat "POE" ini yang fungsinya mengalirkan listrik melalui kabel ethernet atau kabel UTP/STP, dengan alat ini maka anda tidak perlu repot-repot lagi mengulur kabel listrik ke atas tower, lebih praktis dan hemat.
6. Kabel UTP/STP

Meski namanya perangkat wireless, namun peranan kabel juga diperlukan, kabel UTP/STP ini diperlukan untuk menghubungkan antara access point dengan jaringan kabel pada LAN lokal anda, jadi di bawah dia bisa ditancapkan ke komputer Gateway/Router atau ke Hub/Switch, pilihlah kabel UTP/STP yang berkualitas baik guna meningkatkan kualitas arus listrik yang dilewatkan melalui POE.
7. Penangkal Petir (Lightning Arrester)
Sebagai pengaman dari petir maka anda memerlukan alat ini yang berfungsi menyalurkan kelebihan beban listrik saat petir menyambar ke kabel pembumian(grounding), komponen ini dipasang pada kabel jumper antara perangkat access point dengan antena eksternal. Grounding untuk penangkal petir umumnya ditanam dengan batang tembaga hingga kedalaman beberapa meter sampai mencapai sumber air. Ingat grounding yang kurang baik akan menyebabkan perangkat wireless tetap rentan terhadap serangan petir.
8. Tower
Guna mendapatkan jangkauan area coverage yang maksimal, anda perlu menaikkan antena omni eksternal ke tempat yang tinggi agar client WLAN anda bisa menangkap sinyal radio anda dengan baik.
## PERANGKAT CLIENT WLAN ##

Pada sisi client, untuk menangkap sinyal dari "antena omni" anda maka perangkat client sbb :
1. Untuk Client yang jaraknya dari tempat pemancar kurang dari 1 KM, lebih ekonomis jika menggunakan wajan bolic, dimana pada perangkat tersebut biasanya sudah dilengkapi dengan USB Wifi, yang disambungkan dengan kabel UTP plus kabel extended USB, jadi langsung anda bisa menancapkannya ke komputer.

2. Apabila jarak client lebih dari 1 KM, anda membutuhkan 2 perangkat, pertama, access point dan kedua antena eksternal pengarah atau type grid untuk menangkap sinyal dari pemancar anda. Berikut rekomendasinya :
- Jarak 0-1 KM, pakailah wajan bolic lebih ekonomis
- Jarak 1-2 KM, Akses poin merk Edimax/Minitar/Linksys, antenanya anda bisa
pakai Yagi atau Backfire
- Jarak 2-3 KM, Akses poin merk Edimax/Minitar/Linksys, antena Grid 24db
- Jarak 3-10 KM. Akses poin merk Senao SL2611/Mikrotik, antena Grid 24db
- Jarak 10 KM lebih, Akses poin merk Senao ECCB3220/Mikrotik, antena Grid
24db.
Download Driver Canon PIXMA MP198/MP190

| Descriptions | Version | Size | OS | Download |
|---|---|---|---|---|
| PIXMA MP190 Driver | 1.01 | 24.23 MB | W7/Vista/XP |











